We’ve all had or worked on a slow computer at some stage and it can be extremely frustrating when you’ve got things to do and it’s slowing you down from getting there. The thing is, computers don’t think for themselves and only do what they are told so there’s not much point getting angry at an inanimate object – instead it’s better to take a little bit more of a better look as to why your computer is running slow.
The first place I tell my customers to look if their computer is running slow is the programs or apps on your PC or laptop. In a nut shell, the more programs you have running on your PC or laptop the more work your computer is doing and the slower it’s going to be. The less programs it’s running, the faster it is… funny about that hey 🙂 So, an easy way to get a speed boost (even if it’s just a small one) is to remove any programs or apps you don’t need any more. This can easily be done by using the control panel on your PC then look for “uninstall a program” under the word “Programs” or simply click on “Programs and Features” in Windows 10 and you should be able to work it out from there.
The next step to speeding up your PC is to disable unwanted programs in your computer’s startup. This can be done in Windows 7 by clicking Start then typing MSCONFIG and pressing enter. Go to the startup tab and look for any programs you don’t need always starting up when you turn on your PC and turn the tick box off. Don’t worry, this isn’t the same as uninstalling a program – it simply makes it so it doesn’t auto start when you boot up or log in. You can still manually run the program from it’s shortcut any time you need. In Windows 10 you can do exactly the same thing through ther Task Manager. Press the keys CTRL + ALT + DEL and click on “Task Manager” on the screen. You’ll see a tab at the top called Startup – click on this and look for any programs you don’t need to auto start when you log in. Right-click them and choose disable. You should find this should help speed up your PC if it’s running slow.
Now the last section of this article covers the hardware in your PC or Laptop. If your PC or laptop is running slow and you’ve already done the steps above and it’s still painfully slow, then it might be that the hardware in your PC is worn out and possibly out of date. The best way to see if this is the case is to run your program of choice (eg. Word, Excel, Youtube, or your favourite game) and then press the keys CTRL + ALT + DEL and click on Task Manager. Go to the performance tab. Windows 7 gives you your CPU usage and your RAM usage which lets you see how hard the CPU (essentially the brains of your computer) is working or how much RAM (sort of like the short term memory of the computer) is being used. Windows 7 Task Manager won’t show you the hard disk usage on this screen but can be seen by clicking the “Resource monitor” tab then clicking on the “Disk” tab. Look for the small blue “Highest Active Time” box and if it’s percentage is very high then your hard disk is getting used to it’s limit. The Windows 10 task manager is much easier to read and gives you all of the things you need on the performance tab (CPU, RAM, HDD).
Basically, what you want to do is see which of these is hitting high percentages when you’re running your program of choice. If the CPU is 98% but the HDD (Hard Disk) and RAM are around 20% then you know it’s your CPU that’s the limiting factor. If your CPU is 5% and RAM is 50% but the HDD is 99% then you know that your hard disk is not delivering data quick enough to the other parts of your computer and it’s the limiting factor. The same above applies for RAM if it’s reading a very high percentage on the chart.
If you find your RAM usage is high then there’s a very good chance you can upgrade the RAM in your PC or laptop. Most PC’s and laptops usually have a spare expansion slot and if they don’t you can often remove a smaller stick of RAM and replace it with a larger one. Get a professional like myself to do this though as you can damage parts in your PC or laptop with static electricity etc if you don’t know what you’re doing.
If your HDD (Hard Disk) usage is very high in Task Manager then you’re probably an ideal candidate for an SSD upgrade (unless you already have one installed). Again, get a professional to install an SSD because if it’s done right by using cloning tools etc if can be a nice easy, pain free experience. Get it wrong and you may have to completely re-install Windows.
If you are finding that the CPU usage in Task Manager is very high then it’s showing that the processing (maths computation) side of your PC or laptop is not being able to keep up with the workload. CPU’s can be upgraded but it’s not a common thing to do as it often requires a whole new motherboard. Laptops don’t usually tend to CPU upgrades very well so if your CPU is the limiting factor in your laptop it’s probably just old or a bit of a weak CPU and it might be time to look at upgrading to a new model.
I hope this helps give you a little bit of insight into why your PC or laptop is running slow and what you can do about it.
Have a great day guys 🙂
Mark JANSEN
DIGITAL INSITE
Adelaide Onsite Computers + Support
Mobile : 0404 110 526
Office : (08) 8387 9023












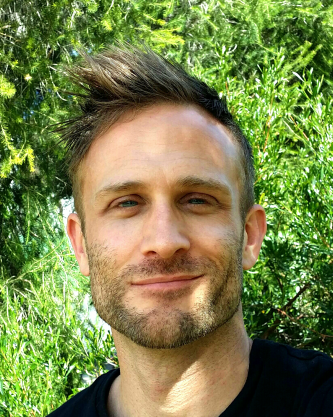
Recent Comments